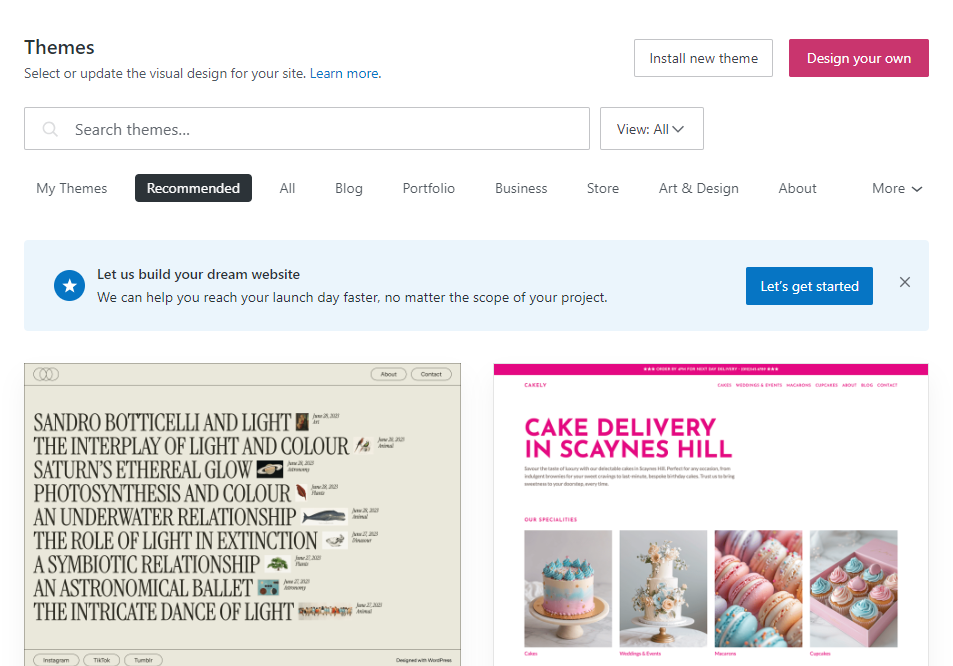WordPress.com and WordPress.org are two different forms of WordPress. WordPress.org supports self-hosted websites, while WordPress.com supports websites through a set provider. WordPress.com and WordPress.org offer different themes, which are cross-compatible between both forms of WordPress. Below is a step-by-step guide on how to use either WordPress.com or WordPress.org themes interchangeably on your website and a few different ways of doing so.
WordPress.com vs. WordPress.org Themes
WordPress.com offers some of the newly released WordPress themes that are not always available on WordPress.org Sites. Meanwhile, WordPress.org keeps older themes that are not always available on WordPress.com, that you may be interested in using on your website. You can learn about using both types of themes interchangeably on your website below, with and without the Jetpack plugin.
To learn more about the difference between WordPress.org and WordPress.com, check out this article.
Quick Links
- Using WordPress.com Themes on WordPress.org Self-Hosted Sites Without Jetpack Plugin
- Using WordPress.com Themes on WordPress.org Self-Hosted Sites With Jetpack Plugin
- Using WordPress.org/Alternative Themes on Your WordPress.com Site
Using WordPress.com Themes on WordPress.org Self-Hosted Sites Without Jetpack
1. Download a WordPress.com Theme
If you would like to use a WordPress.com theme on your WordPress website, navigate to WordPress.com/themes. Make sure that you are not signed into your WordPress.com account or you will have to choose a website to continue. Find a theme you want to use, and click on it to view more details. If you keep scrolling, you will eventually see this:

Click “Download,” and you should see a ZIP file begin to download to your computer.
2. Upload the Theme to Your Website
Go to [YourWebsite].com/wp-admin to enter the WordPress.org WordPress dashboard. In your sidebar, navigate to Appearance > Themes. Click the “Upload” button at the top of the Theme menu. Choose to upload the ZIP file you just downloaded from WordPress.com. Click “Install Now” after you upload your file to begin the processing.
If your theme uploaded successfully, you should see the following messages:

If not, you can contact the WordPress.org help forums for more support, or reach out to your web host running WordPress.org for you.
3. Activate the Theme
Once you are ready to use your new theme, you can click the “Activate” link underneath “Theme installed successfully.” If you exited out of this page, you can navigate back to Appearance > Themes to find and activate your theme. Please note that if you have customized your website’s previous theme, these changes may not reflect on your new theme, or will display your website differently than expected.
Using WordPress.com Themes on WordPress.org Self-Hosted Sites With Jetpack
If you have the Jetpack plugin installed on your WordPress website and have connected it to your WordPress.com account, it is even simpler to use WordPress.com themes on your WordPress.org websites.
Check to See If Your WordPress.org Website is Connected to WordPress.com
If you have the Jetpack plugin on your WordPress.org website and have linked it to your WordPress account, you should be able to WordPress.com/home and see a different version of your website’s dashboard. Navigate to Appearance > Themes. Unlike WordPress.org, you will see a page displaying the newer and recently released WordPress.com themes. By simply clicking a theme, you can activate it on your WordPress.org website from the WordPress.com dashboard:

Using WordPress.org Themes/Alternative Themes on Your WordPress.com Website
IMPORTANT: You can only use custom themes on WordPress.com websites with eligible subscriptions.
1. Download the Theme
Go to WordPress.org/themes and choose a theme to download. It should have a similar look and feel to WordPress.com/themes but may contain older themes that are not featured on WordPress.com. If you want to use an alternative theme offered by another website, download the theme from that website as a ZIP.
2. Upload the Theme to Your WordPress.com Website
If you have an eligible WordPress.com subscription, you can upload this theme for use on your WordPress.com website. Begin by navigating to the WordPress.com/home dashboard. Then navigate to Appearance > Themes in your sidebar. At the top of your screen, you should see a button reading “Install new theme.” If you are ineligible to upload a theme, you will see a message stating that you need to begin a free trial:

If you are eligible, you should be able to activate your theme after you upload it. As mentioned above, note that it may mess up the display of content on your website.